Aula 5 - Autocad
FOLHA DE IMPRESSÃO
Entrando agora para a parte dos layouts, passaremos para o layout1 (que no meu caso dei o nome de 01, para uma melhor organização).
Ao carregar no layout percebemos que estamos diante de uma folha de papel que no entanto não está configurada e para isso usamos a ferramenta "PAGE SETUP" (enter)
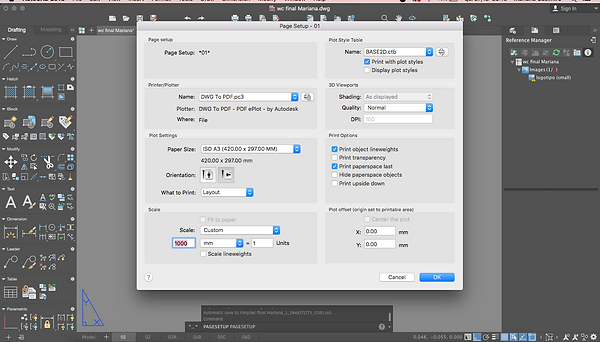
Comecei por configurar a impressora, sendo que o meu objetivo é transformar para PDF (DWG TO PDF), de seguida, o formato da folha (A3 horizontal), e na escala, é muito importante configurar para 1000 mm, que equivale a 1 unidade no desenho (se este passo não for feito o desenho fica desenquadrado e sem escala), e do lado direto as canetas de impressão (que mais à frente passo a explicar).
Para configurar as canetas de impressão abrimos a janela do lado direito "Plot Style Table", e carregamos em new -> "BASE2D.CTB" (que foi o nome que eu dei ás minhas canetas).

Começa-se por configurar as cores das linhas para as espessuras no "line weight", de seguida seleciona-se as cores utilizadas nas layers e mudamos para a cor preto (sendo que é essa a impressão final que pretendemos) -> SAVE & CLOSE
Espessuras:
Corte - 0,35
Vista - 0,13
Mobiliário fixo - 0,13
Texto - 0,05
Cotas - 0,05
Tramas - 0.05
Linha de corte - 0,25
Para iniciar a legenda é necessário ter em conta a dimensão pois o máximo são 18,5cm de comprimento, sendo que a legenda é feita diretamente na folha, logo 1:1. E porisso teremos de criar um novo estilo de texto de modo a ficar proporcional.


Para inserir os desenhos usamos a ferramenta "VIEWPORTS" (ENTER) -> clicar no single -> clicar sobre a folha e arrastar. As viewports funcionam como janelas numa folha que servem para dentro de cada mostrar algo, e podemos pôr as que nós quisermos na folha.

Escolhe-se o desenho que é suposto aparecer na viewport e configuramos conforme a escala. Usa-se a ferramenta "ZOOM" (enter) -> S (enter) -> (escala pretendida) 1/20xp (enter). Depois de feito o zoom basta ajustar e para sair da viewport, duplo clique no lado de fora.
NOTA:
Para pôr as viewports sem linhas á volta, basta configurar na layer INVISÍVEL, bloquear a impressora, para não deixar imprimir com a mesma layer
Depois da página configurada, se for necessário outra igual basta clicar com o botão do lado direito do rato, em "duplicate" que fica igualmente preparada para imprimir.

Para imprimir, é no canto superior esquerdo, carrega-se em "file" -> "Print" -> confirmar a janela que abriu e carregar em Plot.
