Aula 1 - Secção de um edifício
5 de Novembro de 2018
Antes de mais, deveremos ter em conta em que formato pretendemos trabalhar, começando por configurar a página.
Na barra superior, carregamos em "file" -> "new" e põe se as medidas de uma folha (que no meu caso foi em A4), e mudamos as cores para "RGB".
Depois de configurada a folha, escolhemos uma imagem de um corte de uma casa e no canto superior esquerdo vamos a new -> open -> e carregamos na imagem. Para acertar a imagem em relação à folha, usamos o comando (ctrl + T) e vamos aumentando e diminuindo conforme o pretendido)

É importante perceber que o photoshop funciona por camadas, que são as layers, e para sermos organizados é mais fácil criarmos pastas com o sub tema de cada coisa, e sempre que estivermos a trabalhar sobre uma camada damos o nome ao que estamos a tratar. Na imagem original convém por o cadeado a bloquear, para que nada aconteça a imagem.
Vamos começar por usar a ferramenta "polygono tool" para apenas recortar o corte da casa todo á volta, com um simples clique.
Comandos utéis para esta ferramenta são CONTROL + (que serve para fazer zoom), CONTROL - (tirar o zoom), BACK SLASH (quando se engana, para voltar apenas atrás no clique anterior), SHIFT (quer serve para que a linha siga a mesma direção), SPACE (chegar para o lado). Depois de o ponto final se encontrar com o inicial, teremos de salvar a secção e para isso vamos á barra superior SELECTION -> SAVE SELECTION -> abre uma janela, basta dar um nome á secção e OK. Basta depois carregar na "bandeira do japão" (por baixo das camadas), e podemos começar a trabalhar a imagem.
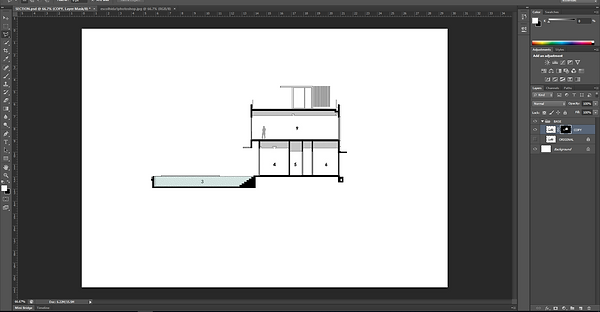
Para adicionar papel de parede ou texturas, selecionamos com a mesma ferramenta da seção, usada anteriormente (polygono tool) fazemos SAVE SELECTION da área que queremos pôr o papel (no meu caso foi uma parede) e depois de aberta a imagem no separador ao lado, arrastamos para cima da seleção que acabámos de criar(se for necessário aumentar ou diminuir a imagem, usamos o CTRL T), basta carregar na máscara da bandeira do japão e temos papel de parede.


No meu caso tenho uma piscina e pretendia fazer um padrão com pastilhas cerâmicas na piscina, encontrei uma imagem e partir dessas fui repetindo para isso usei o comando CTRL + ALT + 2 e fiz "merge layers" para juntar as 3 layers.

Para o exterior selecionei a zona que queria simular com a textura da terra, usando a ferramenta "polygono tool", fiz save selection e arrastei a imagem da terra para cima da secção e foi só aplicar a máscara do japão (dei o nome a layer de TERRA).

Para fazer janelas ou algo que seja necessário ver-se o fundo, basta preencher esse espaço com branco, faz-se a seleção da janela e usa-se o comando ALT + BACKSPACE.
